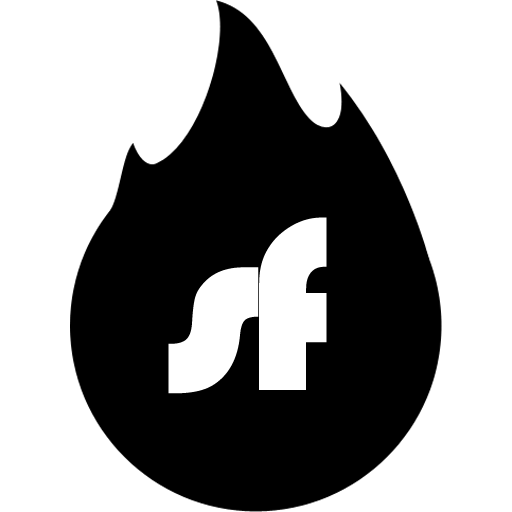Quando estás a enfrentar problemas de jogos online devido a um NAT restritivo (Tipo 3), uma solução eficaz é usar uma VPN que forneça um endereço IPv4 público. Enquanto a solução do Shellfire Box VPN router é a maneira mais fácil de alcançar o tipo NAT 2 (moderado) na tua consola, este guia vai mostrar-te como alcançar o mesmo configurando o teu PC para atuar como um relé VPN. Este método encaminha o tráfego da tua consola através da conexão VPN do teu PC, contornando as limitações do ISP (como DS-Lite ou Carrier Grade NAT) que normalmente te forçam a um ambiente NAT estrito.
Neste artigo, vais aprender:
- Por que o tipo NAT é importante para jogos online
- Os benefícios de usar uma conexão Shellfire VPN para melhorar o tipo NAT
- Como configurar o teu PC (usando Windows) para compartilhar a sua conexão VPN com a tua consola de jogos
- Dicas de solução de problemas para questões comuns
Compreendendo os Tipos de NAT nos Jogos
As redes domésticas geralmente usam um sistema chamado Tradução de Endereço de Rede (NAT). Existem três tipos principais:
- NAT Tipo 1 (Aberto): O dispositivo está diretamente conectado à Internet. Embora ideal para conectividade, é raramente alcançável em casa—e compromete a segurança.
- NAT Tipo 2 (Moderado): A maioria das redes domésticas (usando um roteador) acaba aqui. Permite que quase todas as funções do jogo funcionem corretamente enquanto mantém alguma proteção de firewall.
- NAT Tipo 3 (Estrito/Restrito): Uma configuração restritiva que limita conexões de entrada, muitas vezes resultando em problemas com jogos multiplayer, chats de grupo e convites para jogos.
ISPs que usam tecnologias como DS-Lite ou Carrier Grade NAT geralmente forçam as consolas de jogos a um ambiente NAT Tipo 3. Ao conectar através de uma VPN (como Shellfire VPN), o teu PC pode “emprestar” um verdadeiro endereço IPv4 público—ajudando a tua consola a alcançar o NAT Tipo 2.
O Que Vais Precisar
Antes de começar, certifica-te de que tens:
- Um PC (Windows 11 é usado neste guia, Windows 10 deve funcionar da mesma forma): Este atuará como o relé VPN.
- Assinatura Shellfire VPN e o App Shellfire VPN: Instala e faz login no app Shellfire VPN no teu PC.
- Conexão de Internet Ativa: O PC deve ter uma conexão de banda larga funcional.
- Consola de Jogos (PlayStation, Xbox ou Nintendo): O dispositivo que está atualmente preso com NAT Tipo 3.
- Opções de Conexão de Rede:
- Opção com Fio: Um cabo Ethernet para conectar a tua consola diretamente ao PC.
- Opção Sem Fio: Um adaptador Wi-Fi para criar um hotspot móvel no teu PC. Nota: Se o teu PC estiver conectado à internet via Wi-Fi, vais precisar de um segundo adaptador Wi-Fi se quiseres conectar a tua consola sem fio. Isso pode ser um dongle Wi-Fi USB, por exemplo. Uma conexão com fio é recomendada para facilidade de configuração, melhor estabilidade e desempenho.
- Acesso Administrativo Básico: Capacidade de alterar configurações de rede (por exemplo, usando o Compartilhamento de Conexão com a Internet do Windows).
Configuração Passo a Passo
1. Conecta o Teu PC à Internet e VPN
- Inicia Shellfire VPN: Abre o cliente Shellfire VPN no teu PC e conecta-te a um servidor. Para a melhor experiência de jogo, seleciona um servidor que esteja geograficamente próximo. Certifica-te de que "Wireguard" está selecionado nas Opções do Shellfire VPN. OpenVPN também funcionará, mas oferecerá um desempenho ligeiramente inferior para jogos. A VPN atribuirá automaticamente ao teu PC um endereço IPv4 público, que é fundamental para contornar as restrições de NAT.
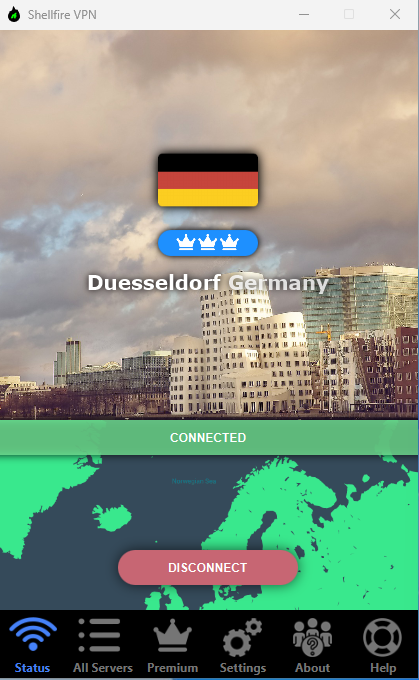
2. Ativa o Compartilhamento de Conexão com a Internet (ICS) no Teu PC
Para compartilhar a tua conexão VPN com a tua consola de jogos, precisas usar o Compartilhamento de Conexão com a Internet do Windows:
- Abre as Configurações de Rede:
- Pressiona Windows + R, digita
ncpa.cpl, e pressiona Enter para abrir a janela de Conexões de Rede.
- Pressiona Windows + R, digita
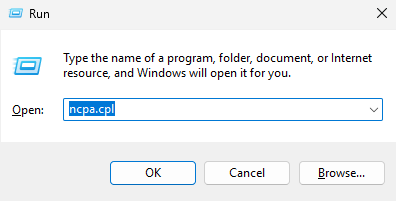
- Localiza o Adaptador VPN:
- Identifica o adaptador de rede que o cliente Shellfire VPN usa. Está rotulado como wg-sfXYZ (ou TAP-Windows Adapter V9 se estiveres a usar OpenVPN).
- Configura o Compartilhamento:
- Clica com o botão direito no adaptador VPN e seleciona Propriedades.
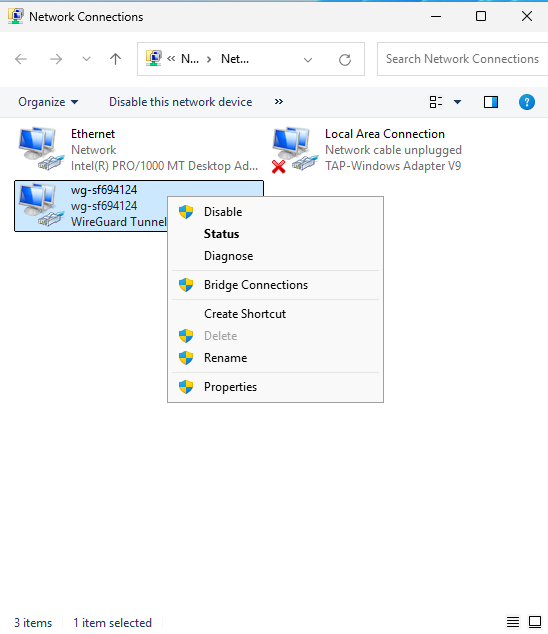
- Vai para a aba Compartilhamento.
- Marca Permitir que outros usuários da rede se conectem através da conexão de Internet deste computador.
- No menu suspenso, seleciona o adaptador de rede que fornecerá a conexão para a tua consola (por exemplo, o teu adaptador Ethernet se estiveres a usar uma conexão com fio, ou o teu adaptador Wi-Fi se planeias criar um hotspot).
- Clica em OK.
- Clica com o botão direito no adaptador VPN e seleciona Propriedades.
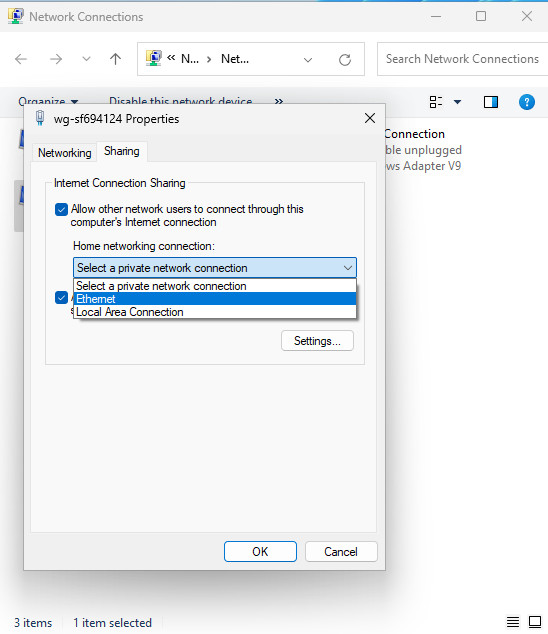
3. Configura uma Conexão Compartilhada (Hotspot ou Com Fio)
Tens duas opções principais para conectar a tua consola:
Opção A: Criar um Hotspot Wi-Fi
- Usando o Hotspot Móvel do Windows:
- Vai para Configurações > Rede & Internet > Hotspot Móvel.
- Ativa o Hotspot Móvel.
- Em “Compartilhar minha conexão de Internet de,” seleciona o adaptador que está compartilhando a conexão VPN.
- Configura o nome da rede (SSID) e a senha.
- Salva as configurações.
- Conecta a Tua Consola:
- Na tua consola, procura pela rede Wi-Fi que acabaste de criar.
- Insere a senha e conecta-te.
Opção B: Usar uma Conexão Com Fio (recomendado)
- Conexão Direta Ethernet:
- Conecta um cabo Ethernet da porta Ethernet do teu PC (aquela configurada para compartilhar a conexão VPN) diretamente à tua consola.
- Na tua consola, certifica-te de que as configurações de rede estão configuradas para uma conexão com fio.
4. Testa a Tua Conexão e Verifica o Tipo NAT
- Na Tua Consola de Jogos:
- Navega até as configurações de rede da tua consola.
- Executa o teste de conexão de rede.
- Verifica se o teu tipo NAT agora é exibido como Tipo 2 (Moderado).
Se tudo estiver configurado corretamente, a tua consola deve agora desfrutar de uma conectividade melhorada, com jogos multiplayer mais suaves e menos problemas com chat de voz e convites para jogos.
Dicas de Solução de Problemas
Desempenho ruim / ping alto:
Se notares um desempenho ruim nos jogos, tenta selecionar outro servidor Shellfire VPN que esteja mais próximo da tua localização ou verifica se há atualizações para o cliente VPN. Usa uma conexão com fio sempre que possível. Ao usar Wi-Fi, certifica-te de que tens uma boa conectividade.Configuração do ICS:
Verifica novamente se o Compartilhamento de Conexão com a Internet está ativado no adaptador correto e que não há configurações de rede conflitantes ativas. Se tiveres vários adaptadores de rede, certifica-te de que o correto está escolhido nas opções de compartilhamento.Configurações de Firewall:
Ocasionalmente, as configurações de firewall local no teu PC podem interferir com o ICS. Desativa temporariamente o firewall (ou cria uma exceção) para testar a conexão.Configurações da Consola:
Verifica se a tua consola está configurada para obter um endereço IP automaticamente (DHCP) para que receba corretamente as configurações VPN compartilhadas do teu PC.
Conclusão
Seguindo estes passos, podes usar o teu PC para retransmitir uma conexão Shellfire VPN para a tua consola de jogos—efetivamente mudando um NAT Tipo 3 restrito para um NAT Tipo 2 mais amigável para jogos. Esta configuração é particularmente útil em ambientes onde a configuração de rede do teu ISP impede-te de alcançar uma conexão aberta. Embora usar um roteador VPN seja muitas vezes mais simples, este método baseado em PC oferece flexibilidade para aqueles que já têm uma configuração Shellfire VPN robusta no seu computador.
Desfruta de jogos online mais suaves, conectividade melhorada e a tranquilidade que vem com a superação das limitações impostas pelo ISP—sem custos adicionais.
Boas jogatinas!